Оставьте свои данные, чтобы скачать программу
Платформа работает на Windows
Нажимая на кнопку, вы даете нам право обрабатывать информацию о вас и соглашаетесь с политикой конфиденциальности
Подключение QUIK
Quik. Добавление нового инструмента в ETS
Настройка Quik
Важно! Если у квика темная тема, то ее необходимо изменить на светлую через меню Система/Настройки/Основные настройки/Программа
- Создание подключения и загрузка базовых настроек в Quik
- Загрузка таблиц в Quik
- Настройка инструментов и параметров
- Добавление счетов в ETS
- Редактирования подключения
- Настройка автоматического подключения Quik с сервером
- Подключение нескольких квиков
Важно! Если у квика темная тема, то ее необходимо изменить на светлую через меню Система/Настройки/Основные настройки/Программа
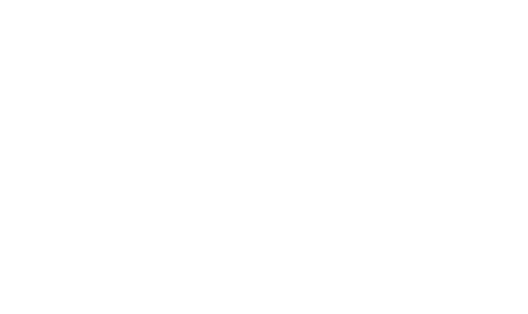
Важно! Для настройки соединения ETS-QUIK необходимо запускать программы под одинаковыми правами, либо под правами Администратора, либо Пользователя.
Загрузка таблиц в Quik
Запустите торговый терминал Quik.
Введите логин и пароль для подключения к серверу.
Для корректной работы программ Quik - ETS необходимо загрузить настройки рабочего стола Quik. Файлы настроек находятся в корне установленной программы ETS, настройки для Quik версий 8 и выше, если версия Quik ниже, то необходимо его обновить (файлы с расширением .wnd).
Для избежание потери настроек вашего рабочего стола убедитесь, что отключена настройка закрытия окон, перед загрузкой нового файла настроек. Заходим в меню "Система/Настройки/Основные настройки/Программа/Файл Настроек" и убираем галочку напротив пункта "Закрывать все окна перед загрузкой файла настроек" и нажимаем "ОК".
Загрузка таблиц в Quik
Запустите торговый терминал Quik.
Введите логин и пароль для подключения к серверу.
Для корректной работы программ Quik - ETS необходимо загрузить настройки рабочего стола Quik. Файлы настроек находятся в корне установленной программы ETS, настройки для Quik версий 8 и выше, если версия Quik ниже, то необходимо его обновить (файлы с расширением .wnd).
Для избежание потери настроек вашего рабочего стола убедитесь, что отключена настройка закрытия окон, перед загрузкой нового файла настроек. Заходим в меню "Система/Настройки/Основные настройки/Программа/Файл Настроек" и убираем галочку напротив пункта "Закрывать все окна перед загрузкой файла настроек" и нажимаем "ОК".
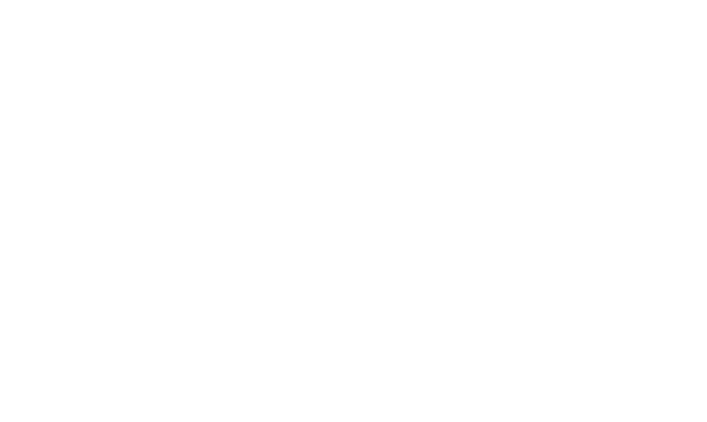
Для Quik "Система" / "Загрузить настройки из файла", выбираем загруженный шаблон настроек и нажимаем Загрузить, и к вашим настройка добавятся дополнительные таблицы на отдельной вкладке.
Если все сделано правильно в Quik появится новая вкладка под названием «ETS. Не меняйте формат таблиц на этой вкладке». Не изменяйте таблицы в этой вкладке, иначе, ETS может работать неправильно. Единственное, что вы можете делать в этой вкладке – это добавлять необходимые инструменты в таблицу текущих параметров и в таблицу всех сделок.
Если все сделано правильно в Quik появится новая вкладка под названием «ETS. Не меняйте формат таблиц на этой вкладке». Не изменяйте таблицы в этой вкладке, иначе, ETS может работать неправильно. Единственное, что вы можете делать в этой вкладке – это добавлять необходимые инструменты в таблицу текущих параметров и в таблицу всех сделок.
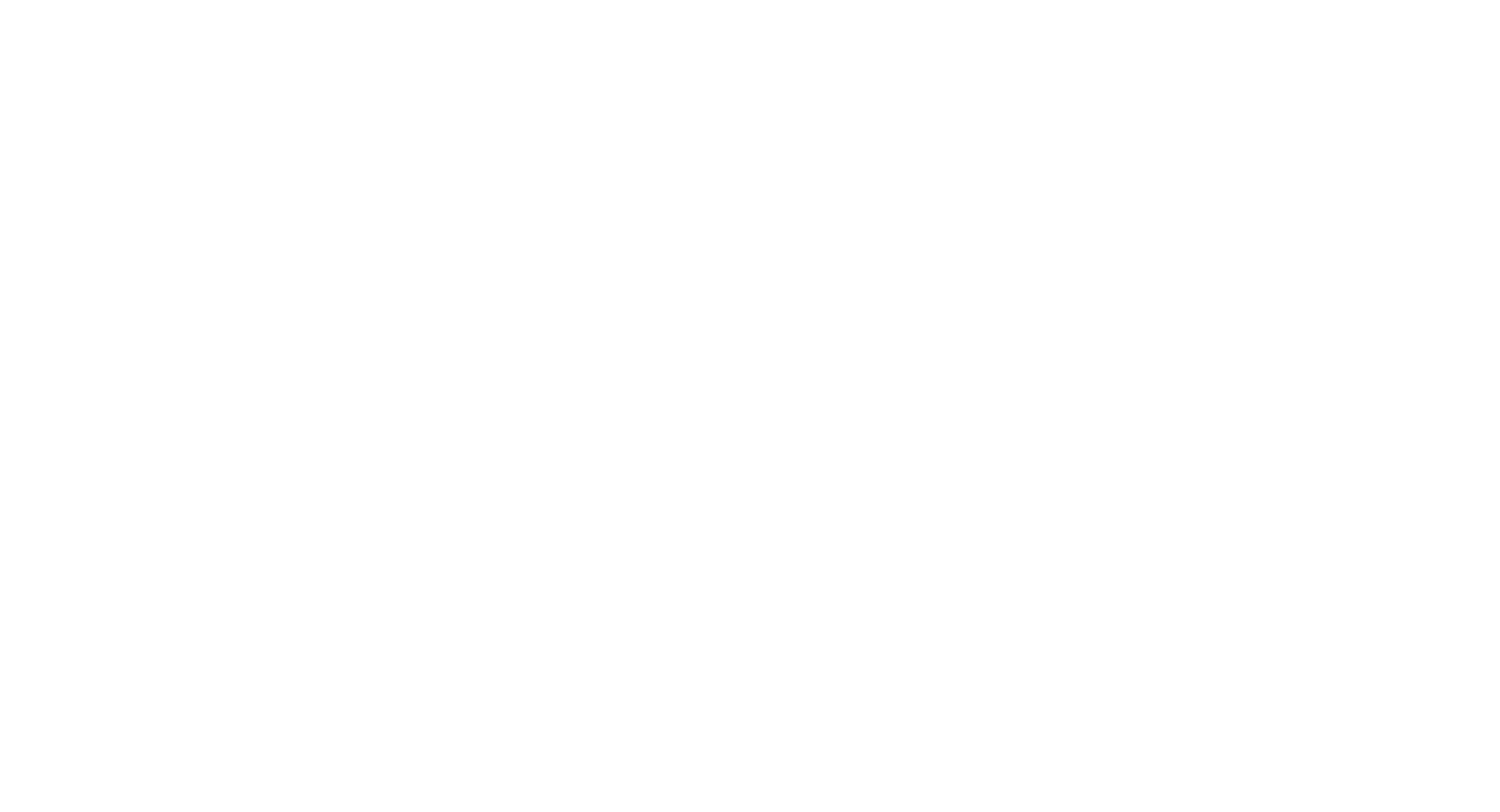
Важно! Программа получает только лишь ту информацию, которая передается из терминала. Поэтому в таблицу текущих параметров необходимо добавить те инструменты, которыми будет вестись торговля. Также необходимо добавить информацию в "Таблицу всех сделок" по этим же инструментам. Если "Таблица всех сделок" не подключена, данные в эту таблицу поступать не будут. В этом случае, необходимо обратиться к вашему брокеру и подключить "Таблицу всех сделок".
При загрузке дополнительных настроек может удалиться автоматическое подстановка счетов в заявки при торговле через терминал Quik. Для восстановления автоматической подстановки счетов, необходимо в торговом терминале Quik самостоятельно добавить счета через "Система" / "Настройки" / "Основные настройки" и в открывшемся меню перейти "Торговля" / "Настройка счетов", добавить счета в правую часть.
При загрузке дополнительных настроек может удалиться автоматическое подстановка счетов в заявки при торговле через терминал Quik. Для восстановления автоматической подстановки счетов, необходимо в торговом терминале Quik самостоятельно добавить счета через "Система" / "Настройки" / "Основные настройки" и в открывшемся меню перейти "Торговля" / "Настройка счетов", добавить счета в правую часть.
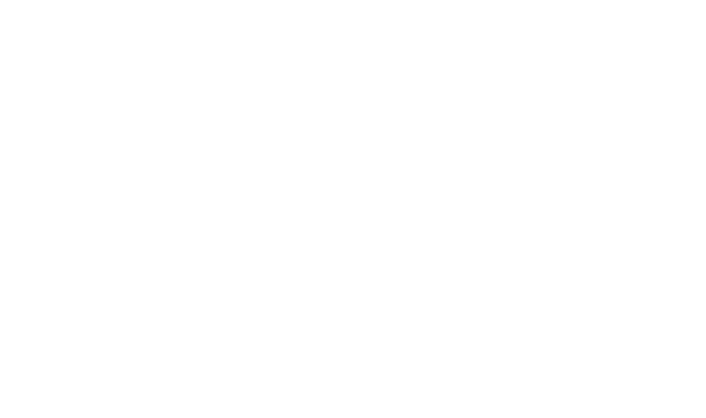
Добавление новых инструментов в таблицы "Таблица текущих параметров" и "Таблица всех сделок". Нажимаем правой кнопкой мыши в любом месте в таблице и выбираем пункт меню "Редактировать таблицу".
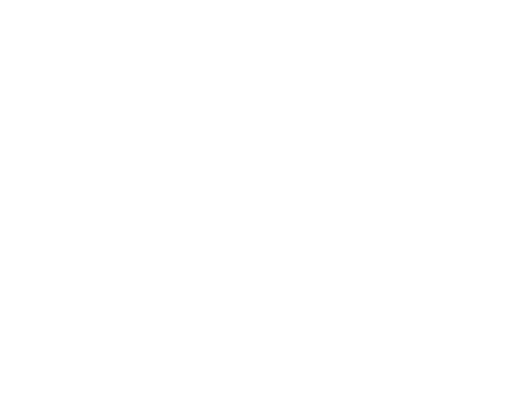
Те же действия необходимо провести с таблицей всех сделок.
Настройка инструментов и параметров
В меню Quik Система/Заказ данных/Поток котировок
Настройка инструментов и параметров
В меню Quik Система/Заказ данных/Поток котировок
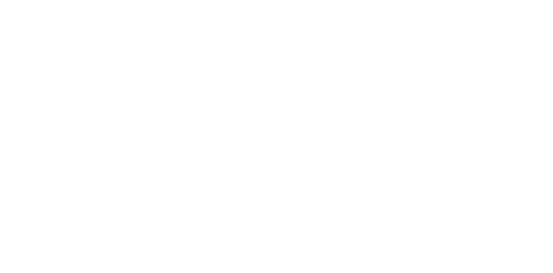
Важно! У каждого класса, который выбран для торговли уберите галочки напротив фильтра параметров.
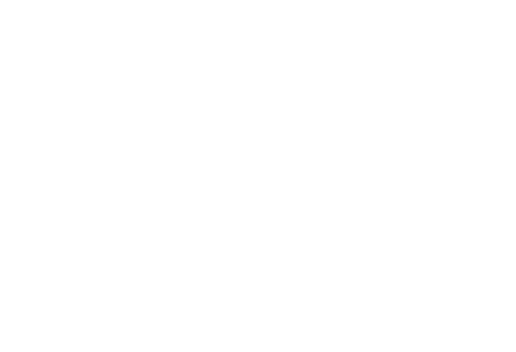
После выполнения всех вышеперечисленных операций нажимаем «Да». Если у Вас в настройках было получение данных по открытым таблицам, то QUIK запросит подтверждение, отвечаем «Да».
Создание подключение к ETS
Торговый терминал Quik, к которому планируется подключения ETS, должен быть выключен. В ETS меню: "Соединение"/ "Терминалы".
Создание подключение к ETS
Торговый терминал Quik, к которому планируется подключения ETS, должен быть выключен. В ETS меню: "Соединение"/ "Терминалы".
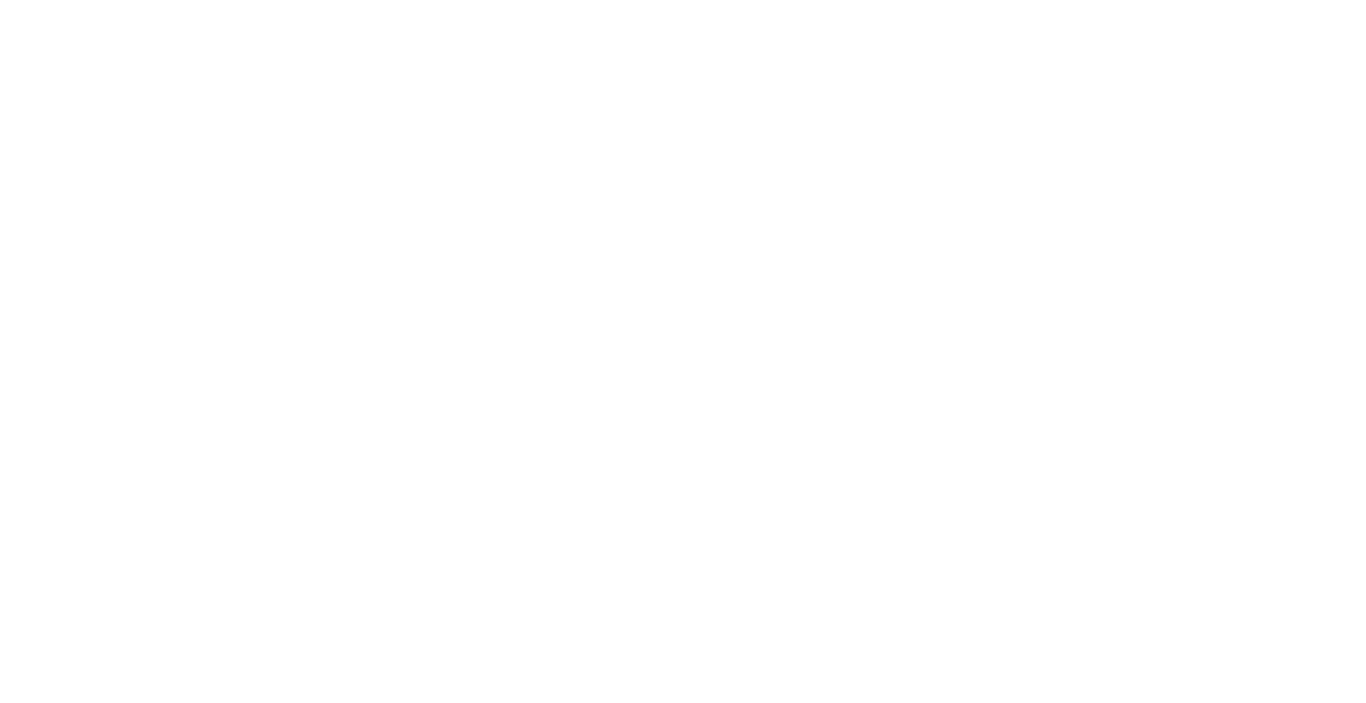
- из выпадающего списка выбрать тип терминала Quik. появится окно "Добавления подключения и настройка Quik". Одновременно программа может работать с 10 терминалами Quik и неограниченным количеством счетов в этих торговых терминалах. Если количество терминалов Quik, одновременно подключаемых более 1, то для оптимизации получаемой информации, рекомендуется только в одном Quik оставить "Таблицу текущих параметров" и "Таблицу всех сделок", в остальных терминалах ее закрыть.

Важно! Если запущены реальный Quik и Quik Junior, то роботы могут торговать не так как запланировано, ввиду разной информации о котировках, т.к. данные из "Таблицы всех сделок" и "Таблицы текущих параметров" поступают разные. Поэтому на компьютере следует подключаться либо Quik, либо Quik Junior. Для тестирования робота как он будет себя вести в реальной торговле и тестировании правильности выполнения алгоритма, рекомендуем использовать Quik Junior.
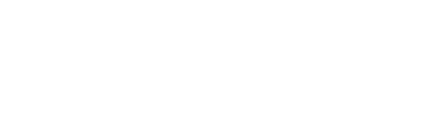
Если нужного терминала Quik нет в списке, то нужно указать путь до папки, где расположен файл info.exe. Выбираем расположение с помощью диалогового окна, появляющегося после нажатия на кнопку. После указания пути до терминала станет активной кнопка "Установить настройки".
Добавление счетов в ETS
После того как настройки загружены, запускаем Quik. После этого нажимаем установить соединение.
Переходим к редактирования соединения. Кликнув левой кнопкой мыши на строке с подключением. Если существует проблема с подключение к терминалу или бирже, то данная информация отобразиться в колонке комментарии и будет будет подсвечена желтым цветом. В случае успешного соединения название подключения и тип терминала будут зеленым цветом.
Таблица настроенных соединений
- подключение не используется
- подключение используется.
Добавление счетов в ETS
После того как настройки загружены, запускаем Quik. После этого нажимаем установить соединение.
Переходим к редактирования соединения. Кликнув левой кнопкой мыши на строке с подключением. Если существует проблема с подключение к терминалу или бирже, то данная информация отобразиться в колонке комментарии и будет будет подсвечена желтым цветом. В случае успешного соединения название подключения и тип терминала будут зеленым цветом.
Таблица настроенных соединений
- подключение не используется
- подключение используется.



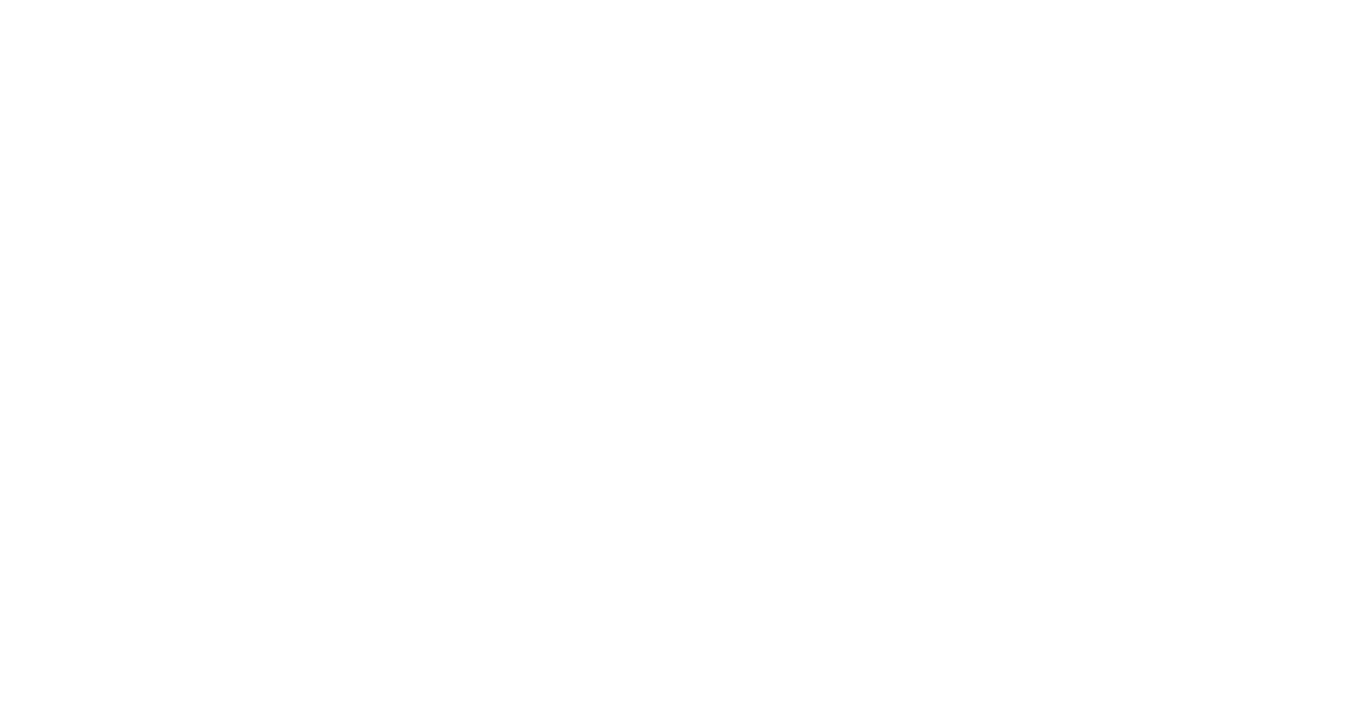
Через двойной клик или через контекстное меню по строке подключения - откроется диалоговое окно настройки терминала. Если ETS соединена с Quik, и терминал включен и подключен к серверу (необязательно, если в таблицах, передаваемых информацию из Quik в ETS уже отображены счета) и сделаны все настройки, то в левой части должны отобразиться доступные торговые счета. Счета имеют "двойную структуру" в левой части счета для ММВБ отображен счет клиента "98647", а в правой части счет депо "NL0011100043", для других секций ММВБ структура может быть другой, а для ФОРТС, отображается и в левой и в правой один и тот же счет.
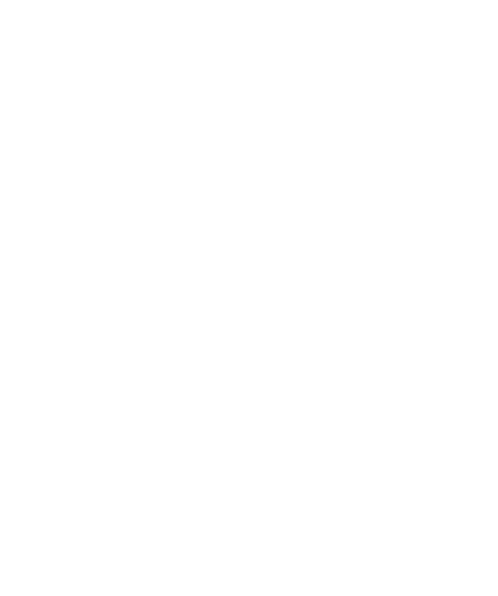
Нужные счета из левой части необходимо перенести в правую и "Применить". На этом все настройки для соединения с Quik завершены.
Ручной перезапуск DDE - Указывается локальное время компьютера. Рекомендуется не раньше чем Квик подсоединится к серверу и от 15 до и за 5 минут до начала сессии.
Автогенерация - смотри ниже (Добавление стаканов).
Установление соединения описывается в разделе "Подключение".
Добавление стаканов
В случае необходимости работы со стаканами, необходимо автоматически создать DDE каналы, по средствам кнопки "Автогенерация". Автогенерация - автоматически сгенерировать DDE каналы по инструментам, транслирующемся из квика.
Далее в Quik необходимо открыть стакан нужного инструмента и правой кнопкой вызвать меню, где выбрать "Вывод через DDE сервер". DDE сервер: rbkmdde. Рабочая книга - прописать необходимый инструмент (Glass_"инструмент"). Галочки необходимо выставить так как показано на рисунке ниже.
Ручной перезапуск DDE - Указывается локальное время компьютера. Рекомендуется не раньше чем Квик подсоединится к серверу и от 15 до и за 5 минут до начала сессии.
Автогенерация - смотри ниже (Добавление стаканов).
Установление соединения описывается в разделе "Подключение".
Добавление стаканов
В случае необходимости работы со стаканами, необходимо автоматически создать DDE каналы, по средствам кнопки "Автогенерация". Автогенерация - автоматически сгенерировать DDE каналы по инструментам, транслирующемся из квика.
Далее в Quik необходимо открыть стакан нужного инструмента и правой кнопкой вызвать меню, где выбрать "Вывод через DDE сервер". DDE сервер: rbkmdde. Рабочая книга - прописать необходимый инструмент (Glass_"инструмент"). Галочки необходимо выставить так как показано на рисунке ниже.
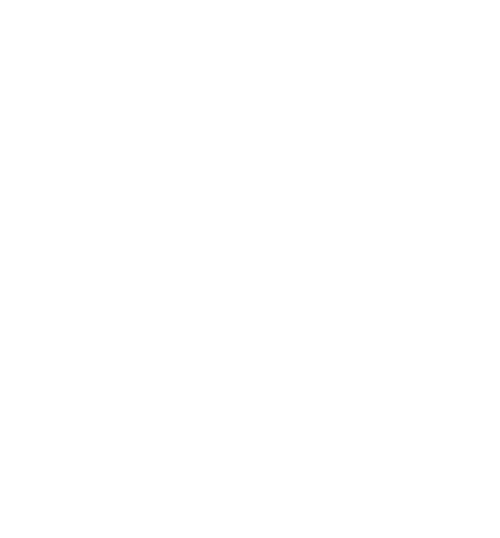
Настройка автоматического подключения Quik с сервером
Для автоматического подключения терминала QUIK к серверу при разрыве связи, в нем необходимо сделать следующие настройки. Выбираем пункт меню "Система/Соединения"
В открывшемся окне делаем следующие настройки:
Для автоматического подключения терминала QUIK к серверу при разрыве связи, в нем необходимо сделать следующие настройки. Выбираем пункт меню "Система/Соединения"
В открывшемся окне делаем следующие настройки:
- Выбираем сервер (у разных брокеров, разные сервера)
- Ставим галочку "Восстанавливать связь автоматически через", рекомендуемое период времени, через которое следует пытаться восстановить связь - 5 секунд, и время с 9:55 до 23:55.
- В случае если вы работаете с отложенными ордерами, то необходимо поставить галочку напротив пункта "при восстановлении использовать только параметры последнего соединения" - если ее не поставить, при повторном подключении может использоваться другой сервер, то программно никак нельзя будет взаимодействовать с заявкой или стоп-заявкой, выставленной на другом сервере. Для того, чтобы с ней взаимодействовал робот (ETS), нужно в ручную в QUIK сделать данную заявку своей (пункт меню при нажатии правой кнопкой мыши на заявку "Сделать заявку своей"). Рекомендуется в данном пункте ставить галочку, даже если не используем отложенные заявки.
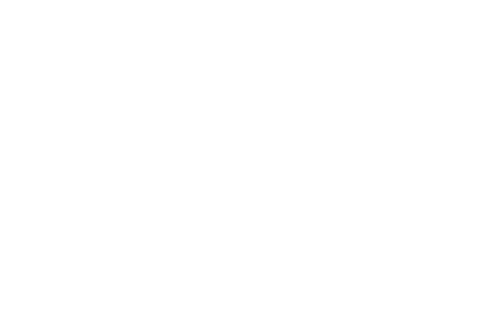
Подключение Нескольких терминалов Quik
Если количество терминалов Quik, одновременно подключаемых более одного, то для оптимизации получаемой информации, рекомендуется только в одном терминале Quik оставить "Таблицу текущих параметров" и "Таблицу всех сделок", в остальных терминалах ее закрыть.
Если количество терминалов Quik, одновременно подключаемых более одного, то для оптимизации получаемой информации, рекомендуется только в одном терминале Quik оставить "Таблицу текущих параметров" и "Таблицу всех сделок", в остальных терминалах ее закрыть.
